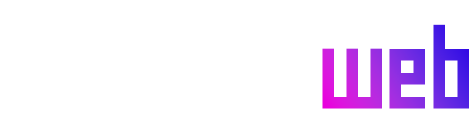Apple’s Continuity feature, continuously evolving, further strengthens the synergy between iPhones and Macs. With the introduction of iPhone mirroring in macOS Sequoia, users can now project their iPhone’s display directly onto their Mac’s screen, interacting with it seamlessly using a keyboard and mouse or trackpad. This feature transforms the Mac into an extension of the iPhone, offering a larger canvas and more convenient input methods for mobile tasks. This integration requires an iPhone running iOS 18 or later, a Mac equipped with Apple silicon or the T2 security chip running macOS Sequoia 15 or later, and both devices logged into the same Apple ID with two-factor authentication enabled. Furthermore, both devices need active Wi-Fi and Bluetooth connections, with the iPhone locked and in proximity to the Mac. The Mac should not be sharing its internet connection via AirPlay or Sidecar.
Setting up iPhone mirroring is straightforward. Once the prerequisites are met, a dedicated iPhone Mirroring button, resembling a small iPhone, appears in the macOS dock. Clicking this initiates the connection process, which may require authentication via Face ID, Touch ID, or a PIN on the iPhone, especially during the initial setup. Once connected, the iPhone’s display is mirrored on the Mac’s screen, allowing users to interact with iOS apps, messages, and settings directly from their computer. The mirrored display can be repositioned by clicking and dragging the window border that appears when hovering the cursor above it. Navigation buttons for returning to the home screen and accessing the app switcher are located in the top-right corner of the mirrored display.
Interacting with the mirrored iPhone display on a Mac utilizes clicking and dragging as the primary methods, replacing the familiar tapping and swiping gestures of touchscreens. Clicking acts as a tap, while clicking and dragging mimics swiping. Keyboard shortcuts further enhance the experience: Cmd + 1 returns to the home screen, Cmd + 2 opens the app switcher, and Cmd + 3 activates Spotlight search. The latter can also be accessed by swiping up from the bottom of the homescreen within the mirrored display. The View menu offers resizing options for the mirrored display: Large, Actual Size, and Smaller, catering to individual preferences and screen sizes.
The integration extends beyond simple display mirroring. Audio playing on the iPhone routes through the Mac’s speakers, providing a richer audio experience. Furthermore, dragging and dropping files between the mirrored iPhone and macOS is supported, enabling seamless transfer of images, documents, and other content. For example, photos can be dragged from the Photos app on the mirrored iPhone to the macOS desktop, or files can be dragged from Safari on the Mac to the Mail app on the iPhone.
Notification management is also integrated between the two devices. By default, iPhone notifications are mirrored as macOS notifications, appearing in the top-right corner of the Mac’s screen. Clearing a notification on the Mac simultaneously clears it on the iPhone. This behavior can be customized within System Settings > Notifications > Allow notifications from iPhone. Toggle switches control whether notifications are mirrored and whether sounds accompany them. Granular control is also available, allowing notifications from specific apps while silencing others.
Controlling future iPhone mirroring connections is managed through the iPhone Mirroring menu, accessible when the mirrored display is active. Selecting Settings allows users to choose between automatic connection or requiring authentication for each connection. The “Revoke Access” option disconnects the devices and requires a full re-authorization for subsequent connections. Ending an active mirroring session is achieved either by closing the iPhone Mirroring app using the red close button or through the iPhone Mirroring menu, or simply by unlocking the iPhone.
iPhone mirroring represents a significant advancement in Apple’s Continuity features, blurring the lines between iOS and macOS. This capability provides a more convenient and efficient way to interact with iPhones, leveraging the larger screen and traditional input methods of a Mac. Whether checking messages, browsing apps, or managing files, iPhone mirroring offers a streamlined workflow, unifying the Apple ecosystem and enhancing user productivity. The ability to customize notification behavior and connection preferences adds a layer of personalization, tailoring the experience to individual needs and workflows. By seamlessly integrating the two operating systems, Apple continues to refine the user experience, offering a more fluid and interconnected approach to device interaction.