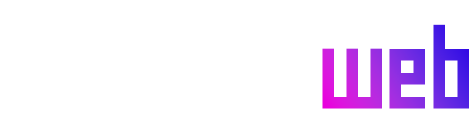Maximizing screen real estate on your Mac can significantly enhance productivity and focus, especially when dealing with complex tasks or multiple applications. While macOS offers a spacious desktop environment, reclaiming even a few pixels can make a noticeable difference. This guide outlines several techniques to liberate screen space, ranging from simple adjustments to more advanced configurations involving external devices. These methods cater to various user preferences, allowing you to customize your workspace for optimal efficiency.
One of the most effective ways to gain screen space is by hiding the Dock. The Dock, typically positioned at the bottom of the screen, houses frequently used applications and provides quick access to minimized windows. However, it also occupies a significant portion of the screen. By enabling the “Automatically hide and show the Dock” option within System Settings, the Dock intelligently disappears from view until your cursor approaches its location. This dynamic behavior allows you to reclaim the Dock’s occupied space without sacrificing accessibility. When you need to access the Dock, simply move your cursor to the bottom edge of the screen and it will reappear, ready for use.
Further enhancing screen real estate can be achieved by hiding the menu bar, located along the top edge of the screen. Similar to the Dock, the menu bar provides access to system functionalities, application menus, and the system clock. By enabling the “Automatically hide and show the menu bar” option within the Control Center settings in System Settings, the menu bar will disappear from view until your cursor approaches the top edge of the screen. While hiding the menu bar liberates only a small amount of space compared to hiding the Dock, some users find the absence of menu bar icons to be less distracting, promoting a more focused work environment. However, it’s important to consider the trade-off of not having constant access to the system clock.
For users demanding even more screen real estate, leveraging an iPad as a secondary display offers a compelling solution, particularly for those frequently working on the go. This functionality allows you to extend your Mac’s desktop to the iPad, creating an expansive workspace. To enable this feature, ensure your iPad and Mac are in close proximity and then navigate to the Displays section within System Settings on your Mac. Click the “+” button and select your iPad from the available devices. This setup provides a portable dual-monitor environment, significantly enhancing productivity when away from a traditional desk setup and external monitor.
The benefits of reclaiming screen space are multifaceted, contributing to improved workflow and a more immersive experience. A larger workspace allows for better organization of multiple windows, reducing clutter and the need to constantly switch between applications. This enhanced organization promotes focus and efficiency, allowing you to concentrate on the task at hand without distractions. Moreover, a larger display area allows for better visualization of complex projects, particularly beneficial for tasks involving graphic design, video editing, or software development. The ability to see more of your work at once reduces the need for scrolling and zooming, streamlining your workflow.
The choice of which methods to employ depends on individual preferences and working styles. For some, hiding the Dock may suffice, while others might prefer the combination of a hidden Dock and menu bar. For those requiring a significant expansion of screen space, utilizing an iPad as a second display provides a powerful solution. The flexibility of these options allows users to tailor their workspace to their specific needs, creating an environment optimized for productivity and focus.
In conclusion, maximizing screen real estate on your Mac is a simple yet effective way to enhance your workflow. By strategically hiding interface elements like the Dock and menu bar, or by leveraging external devices like an iPad as a secondary display, you can reclaim valuable screen space, promoting a more organized and focused work environment. Experiment with these techniques to discover the configuration that best suits your individual needs and working style, ultimately boosting your productivity and enhancing your overall computing experience.