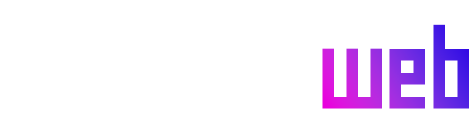Windows PCs, despite the prevalence of cloud storage and streaming, can still encounter storage limitations. Large files like games, high-resolution photos and videos, and demanding applications quickly consume hard drive space, especially on faster but often smaller SSDs. A full drive not only limits storage capacity but also degrades system performance and can even interfere with essential Windows updates. Fortunately, several strategies, both built-in and user-initiated, can be employed to reclaim disk space and maintain a healthy, efficient system.
The first step towards efficient storage management is organizing files and folders. While Windows provides default folders for common file types (Documents, Downloads, Pictures, etc.), a more personalized system can significantly improve file accessibility and identify redundant data. Consider creating a hierarchical structure that reflects your workflow and file usage patterns. For frequently accessed folders, utilize the pinning feature in the Start Menu or Quick Access pane for convenient retrieval. This organized approach simplifies the process of locating and deleting unnecessary files, maximizing storage efficiency.
Once an organizational structure is in place, identifying and removing unwanted files is the next crucial step. Windows offers built-in tools to analyze disk usage. The Storage page within System Settings provides a categorized overview of storage consumption (Temporary files, Documents, etc.), allowing users to pinpoint areas for potential cleanup. Within File Explorer, sorting files by size allows for quick identification of the largest files occupying valuable space. Deleted files are initially moved to the Recycle Bin, which can be emptied manually by selecting all files and pressing delete. For more automated control, the Storage Sense feature can be configured to automatically purge the Recycle Bin after a specified period.
Storage Sense, a valuable Windows feature, automates several cleanup tasks. It targets temporary files, Recycle Bin contents, and even locally stored files backed up to OneDrive. Users can customize Storage Sense settings to determine how frequently the cleanup process runs. Options exist to define how long files remain in the Recycle Bin before automatic deletion, ranging from one day to 60 days, or disabling automatic deletion altogether for manual control. For those using other cloud services like Google Drive or Dropbox, similar features often exist to remove local copies of synced files, effectively freeing up local storage while maintaining cloud access.
Beyond Storage Sense, Windows offers further cleanup recommendations. Accessing Cleanup recommendations within the Storage settings page provides tailored suggestions for reclaiming disk space based on the system’s current state. These recommendations encompass various categories, including temporary files, large or unused files, and files already synced to the cloud. Detailed descriptions of the identified files and their sizes empower users to make informed decisions about deletion. Advanced options provide further cleaning possibilities, such as removing outdated Windows update files. These combined tools offer a comprehensive approach to identifying and removing unnecessary data.
Applications, particularly large programs and games, contribute significantly to storage consumption. The Cleanup recommendations feature can identify unused apps. Alternatively, sorting installed apps by size within the Apps settings page reveals the largest space consumers. Uninstalling unwanted or unused applications, including older games within dedicated game libraries like Steam, can free up substantial storage. Right-clicking on an app and selecting “Uninstall” removes the application and its associated files. This targeted approach to application management is crucial for maintaining ample storage space.
In conclusion, managing Windows PC storage effectively involves a combination of organizational practices and utilizing built-in system tools. Establishing a structured file system facilitates both file access and identification of unnecessary data. Windows features like Storage Sense and Cleanup recommendations automate and guide the process of removing temporary files, redundant data, and unused applications. By implementing these strategies, users can reclaim valuable disk space, optimize system performance, and ensure smooth operation of their Windows PCs.