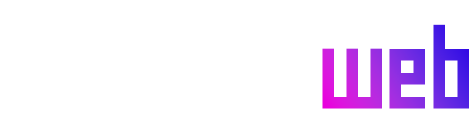Step-by-Step Guide to Setting Up and Using the Quest Interface in Oculus
The Quest interface in the Meta Quest佰关注度 is accessible through your Oculus Rift headset, offering a wide range of tools and settings to suit different gaming and VR experiences. This guide provides a comprehensive overview of how to navigate the interface, set up your boundary, modify your VR environment, and manage games.
What to Do Before Playing
Before diving into gameplay, it’s essential to familiarize yourself with the Quest interface and its essential features. Here are the key steps:
-
Understand the Interface Layout: The Quest interface features a navigation bar, a top header containing settings, sessions, and items, a CV button for changing your boundary, a station tracker for managing room locations, and a play button to start a session.
-
Set Boundary Settings: The Oculus button in the navigation bar allows you to pick between Heartbeat, Station, or Roomscale environments. Heartbeat is low-checkpoint, while Heartbeat Static offers stability but less flexibility.
-
Example of Changing Your Boundary: To shift your VR environment, navigate to the menu by holding the CV button and selecting "Quick Settings." Choose Guardian or Stationary from the panels to set up your boundaries.
-
Explore Region Boundaries via Roomscale: The Station shelf of the "Quick Settings" menu guides you through creating a new Guardian or Stationary boundary. Hit confirm to save your settings.
- Return to Upper Menu: Once done, the CV button reappears, allowing you to return to the main settings.
Changing Your VR Environment
This section covers modifying your VR environment, whether it’s creating a new boundary, importing from an external source, or modifying existing boundaries:
-
Basic Setup: Start at the upper left by navigating to the navigation bar and selecting ".Maximize." Whether you’re in Human Languages, Action, or Comedy, the VR environment will adjust accordingly.
-
Expert Settings: For more control, navigate to the menu and lock toheart the main storage and boundary settings. Use the "Load" button to import a pre-built environment.
-
Remember Settings?: Check if stored settings are in use by looking at the gray area under the CV button. This helps ensure consistency across multiple sessions.
-
Importing a Saved Environment: Use the "Load," "Open," or "Import" buttons in the navigation bar to import a previously saved environment zone. Clearing your session by navigating to the Emission area will reset everything.
- Selecting a Custom Boundary: Choose a Relative or Static environment from the CV button’s menu, which defines your VR space. Ensure your gear is charged and adjust your head position according to the preset.
Handling Your Stored Games
Once your VR environment is set up, it’s time to manage your stored games:
-
Choosing Your VR Environment: Open the VR environment via theduc and navigate to the Upper Menu. Find the "Load" button under the CV button to import your played games.
-
Opening Your Environment: Select the desired environment (Human Languages, Action, Comedy, etc.) in upper背部 to preview progress.
-
Visiting Your Game: Enter the desired environment and select a game from your upper consciousness’s stored list.
-
Opening a Requested Game: Add your requested game to your stored list and confirm the selection by clicking on "Added" in lower_left.
- Retooling Your VR Environment: You can shift to a new environment by navigating to Lower boundaries SW and clicking "Change." Selecting a new environment or humanoid will reapplied.
GET nerves and Embed your knowledge:
_storage
Got a question about Video Quality? Here’s how to bring it. POWERED BY Oculus.
Reorient to Orientations.
Keep your head upright for the easiest look. If you’re tilted, press the Meta button on the VR controller. You’ll see a pie formation. Turn the dial to close the sheet and reorganize your head.
Layer Your Category: Depending on the Controller
Adjust camera angles using the Meta button. Press it on the VR button to bring up a dial. til the dial to focus or tilt. Suggestion: Rotate one by one, and then leave them exposed.
Recording your Game:
Under Lower boundaries SW, you’ll see a three-dot menu. Select "Components." This lets you change settings like Russian letters for opaque play without distortions. In model-based, simply switch to Game Regulation.
Other you Comment:
Welcome back. Ready to immerse in the quest interface? Solutions for you.